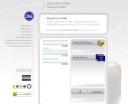Vmware Workstation 10
Levantar en estación de trabajo máquinas virtuales.
Licencia de pruebas con uso durante 30 días.
A nivel de Bios, activamos VTx y VTd para que la virtualización pueda hacer uso de las características propias de la máquina física.
Instalamos sobre W7 el instalador: VMware-workstation-full-10.0.1-1379776. Instalación Typical.
VMware Workstation permite trabajar de dos formas:
- Modo servidor.
- Modo cliente.
Inconvenientes Workstation:
- Permite sacar ventanas de un escritorio de una máquina virtual, fuera del entorno de vmware. Con la consiguiente confusión en cuanto a donde ejecutan las ventanas.
Creación de máquinas
Las máquinas virtuales creadas con Workstation 10, especifican la compatibilidad hacia atrás con otros elementos de la plataforma vmware.
Workstation 6,5,7 es bastante compatible si se va a migrar a una plataforma ESX
En caso de partir el disco, se parte en 2GB por la orientación a sistemas FAT.
Al estar apagadas, vemos la información de la propia máquina:
La barra para configurar los dispositivos, está en la barra inferior derecha. Aparece al iniciar (power on) la máquina.
El resto de opciones, aparecen bajo la barra de menú, al seleccionar el tab de una máquina virtual completa.
Vmware tools
Componente de vmware que ayuda la integración del hardware virtual con el sistema operativo guest.
En esta imagen de XP (Windows Xp Sp3_Shadow Lite) se puede cancelar en el momento en que se pide el CD de Windows, y se continúa con el proceso de la instalación de vmware tools.
Todas las iso de vmware tools, se almacenan en: C:\Program Files (x86)\VMware\VMware Workstation
Se recomienda instalar vmware tools en cada máquina virtual.
Vmware Workstation: Unity y drag & drop
Permite abrir ventanas del guest cómo propias del sistema operativo.
En el Workstation, se permite copiar y pegar entre el sistema host y el sistema guest.
Se supone que estas funcionalidades se integrarán más adelante con las versiones vsphere (ESXi + vcenter). Desde aquí, lo esperamos como agua de mayo.
Tipos de archivos en vmware
- Vmdk: Contiene el disco duro virtual.
- Vmx: Contiene en texto la configuración hw de la máquina virtual. Ram, número de procesadores, versión hw virtual…
En el caso de Workstation está en: C:\Users\username\Documents\Virtual Machines\my_machine\ my_machine.vmx - VMss: Información de suspensión de la máquina virtual.
La hibernación se hace a nivel de sistema operativo, y el estado de la memoria RAM, se guardaría en vmdk. - Vmsn, vmsd : Contiene el estado de la máquina virtual mientras se hace un snapshot. No se recomienda hacer snapshot para largo, ya que perjudica el estado de la máquina.
- Vmem: Almacena la memoria de la máquina virtual.
- Log: Registro propio del hipervisor. No es un registro del sistema operativo de la propia máquina virtual, sino de la plataforma de virtualización.
Snapshots de máquina virtual en vmware
Un snapshot o instantánea congela el estado de una máquina virtual, tanto a nivel de disco como de memoria RAM, mientras se sigue trabajando con la máquina.
Al crear un snapshot se crea otro fichero de disco duro incremental (vmname-0001.vmdk), donde se van incorporando los cambios a medida que se producen.
También se guarda el estado de la memoria para poder restaurar.
Los snapshots permiten volver a situaciones anteriores, pero, al revertir el estado, se pierden los snapshots siguientes. Por ejemplo, si tenemos una máquina virtual vm1, con dos snapshots sh1 y sh2, al restaurar sh1, se pierde sh2.
Consolidar snapshots, no es demasiado intuitivo. Por ejemplo, si tenemos una máquina virtual vm1, con dos snapshots sh1 y sh2. Si queremos consolidar sh1 y sh2, se borra sh1. Consolidar en este contexto, implica que se borra un estado intermedio, porque se acepta el estado posterior.
Hacer puntos de restauración afecta el rendimiento de la plataforma de vmware. Se debe mantener en el mínimo.
Clones en máquinas virtual
En vmware Workstation 10, sólo se pueden crear clones con la máquina apagada.
El tipo de clon, debe ser completo, para no tener problemas de enlace de los discos.
Tipos de redes
- Bridged: Se comunica con el exterior a través de la tarjeta de red física del host.
- NAT: Usa la IP del host. El host, se ocupa, mediante NAT de redirigir el tráfico hacia la máquina virtual.
Con Workstation, no podemos tener más de 1 red NAT. - Host-Only: Tiene una red privada y sólo será capaz de comunicarse con le host, en caso de tener una IP en la misma subred. Todas las máquinas que estén en una misma subred host-only (vmnet1 p.e.) se pueden comunicar entre sí.
Para crear y modificar redes, usamos el Virtual Network Editor.
Se pueden editar todas las virtual network
Vmware Creación de plantillas en windows
- Instalar sistema operativo
- Instalar vmware tools
- En el sistema guest (Windows) se copia deploy.cab en c:\sysprep.
-
- Se ejecuta Setupmgr, que crea un archivo de instalación completamente desatendida, totalmente automatizada, que se instalará desde CD.
Esta plantilla tendrá un archivo de respuestas de Windows, que, en el siguiente arranque, regenerará los identificadores propios de la máquina.
P2V. Phyisical to virtual. Virtualización de máquinas físicas
Vmware Workstation 10, deja un enlace en el panel de inicio para virtualizar la propia máquina física. Está proceso, se pasa mientras la máquina está encendida.
También se pueden otras herramientas de terceros como Clonezilla, Ghost, Acronis o BESR.
Tras el paso a virtual, es necesario eliminar drivers antiguos y herramientas propias de fabricante (agentes). Estos componentes dan problemas ya que se intentan comunicar con un hardware que ya no está disponible.

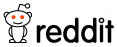 El hecho es que ayer el usuario eurleif envió la siguiente noticia al portal Reddit: “
El hecho es que ayer el usuario eurleif envió la siguiente noticia al portal Reddit: “