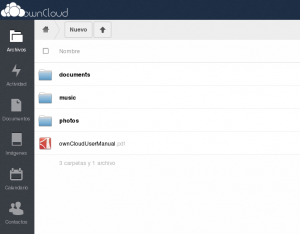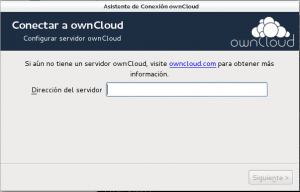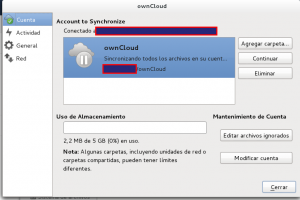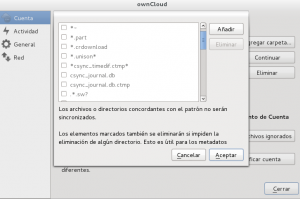A la hora de administrar un servidor de nombres DNS sobre bind, debemos tener en cuenta algunos aspectos importantes.
Chroot
Es mejor aislar mediante chroot el servicio de DNS, de forma que los ataques sobre bind, no comprometan el resto de la máquina. En el caso de redhat enterprise linux, nos lo paquetizan como named-chroot
yum install -y named-chroot
Administración gráfica: webmin
Para evitar errores de escritura, la interfaz de webmin, es una ayuda para hacer cambios, y verificar la sintáxis de todos los archivos.
Comprobación de sintáxis tras los cambios named-checkconf
Si preferimos usar el editor de textos, antes de cargar el servicio y, ante la posibilidad de que haya errores de sintáxis, lo mejor es usar named-checkconf.
named-checkconf -t /var/named/chroot /etc/named.conf
Replicando los cambios mediante puppet
Si estamos usando puppet para replicar los cambios en distintos DNS, es mejor poner un indicador en los archivos que, tras un cambio, deben reiniciar el servicio de nombres.
# add a notify to the file resource file { '/var/named/chroot/etc/named.conf': notify => Service['named-chroot'], # this sets up the relationship ...... }