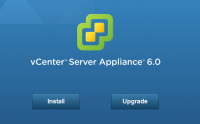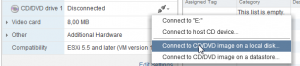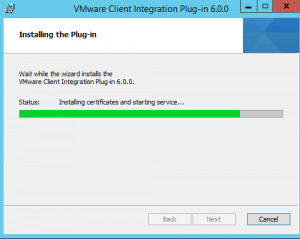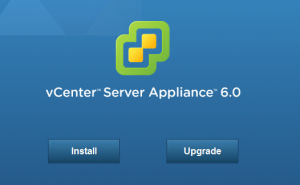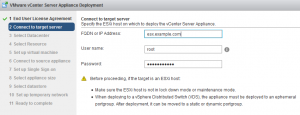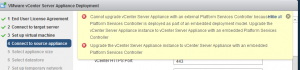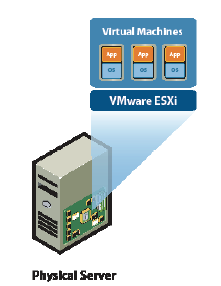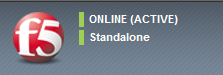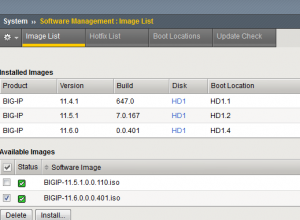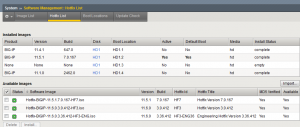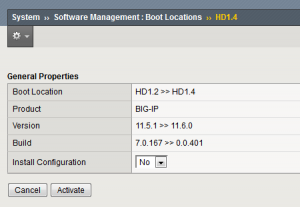1. Por si acaso, preparamos la vuelta atrás.
Restauración a nivel de máquina
-
Creamos un clon del servidor y apuntamos el host ESXi en el que está ejecutando.
-
Paramos los servicios de DRS para prevenir que las máquinas se muevan de host y poder restaurar en poco tiempo.
Restauración a nivel de datos
-
Creamos una copia del inventario en powershell con inventory snapshot. Aunque no se copian ni host profiles ni custom specifications, al menos nos da un punto de restauración a nivel de inventario de máquinas bastante potente.
2.Comenzando la migración.
Elegimos una máquina windows donde se hará la migración. Esta máquina tendrá que tener visibilidad directa con los hosts ESXi y con el vsphere vcenter 5.X que vamos a migrar. A nivel de seguridad, debe tener los mismos puertos abiertos que el vcenter 5.X.
En la página de vmware, se puede descargar la imagen de vsca vSphere 6.0
En un cliente windows virtual asignamos la ISO de vsca.
Este cliente, recomendamos que tenga visibilidad directa tanto con hosts esxi, como con el servidor vcenter que se va a migrar.
En nuestro caso, hemos puesto 2 interfaces de red.
– Interfaz de red 1 de gestión, en la misma subred que el antiguo servidor vcenter VSCA 5.5
– Interfaz de red 2 (sin puerta de enlace) en la misma subred que el servidor ESXi al que vamos a encargar la migración.
Instalamos Vmware-ClienIntegrationPlugin-6.0.0 en el cliente windows que usaremos para actualizar vsca.
Abrimos un navegador a la siguiente dirección: file:///D:/vcsa-setup.html
Pinchamos sobre upgrade y configuramos nuestro host vmware en el que vamos a instalar la imagen.
Si sale el error de Platform services controller, es necesario cambiar el tipo de servidor:
Existing Appliance Type → Embedded Platform Services Controller.
Pasado este punto, el asistente sigue. Tarda aproximadamente 40 minutos, migrando todo el inventario, profiles, custom specifications y datos de rendimiento.
Cuando termina, apaga el antiguo vcenter, se queda el mismo con la IP del antiguo vcenter y la migración está completada.
Have fun!